レポート初心者を一気に上級者へ導く5つの方法を一挙公開 2022年10月06日
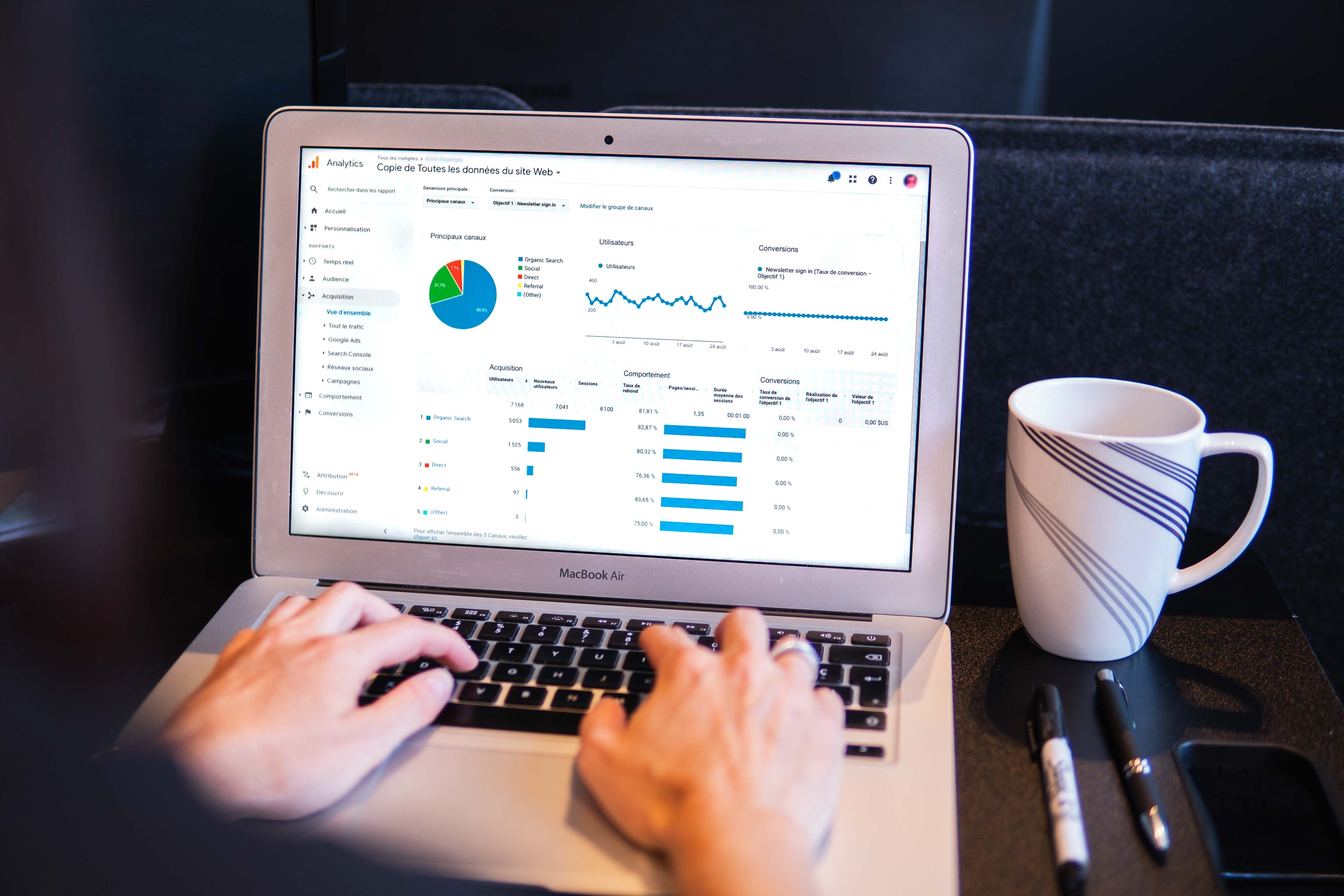
みなさん、こんにちは!atsumelのりーりーです。
今回は「レポートの編集方法」についてお伝えしていきます。
Salesforceにログインすればレポートを目にすることは多いと思いますが、
自分の見やすいようにカスタマイズしたいなぁ…と思ったことはありませんか?
Salesforceのレポートって実は自由自在なんです!
その方法を特別に教えちゃいますので、最後までぜひ読んでくださいね◎
-
1.項目の並び替え方法
レポートに表示されている項目の並び順を変更するには、以下2つの方法があります。
①編集画面>「アウトライン」タブ内より編集
②編集画面>プレビュー画面内より編集
今回は「契約日」の並び順を変更したい場合を例に説明いたします!
①編集画面>「アウトライン」タブ内より編集
「契約日」を「世帯情報名」よりも左側に表示させたいときは、下記のように項目をドラック&ドロップで移動します。

②編集画面>プレビュー画面内より編集
「契約日」を「フェーズ」よりも左側に表示させたいときは、下記のように対象項目の▼ボタンをクリックし、”左に移動”をクリックします。

-
2.項目の削除方法
項目の並び替えと同じように、削除もポチっとするだけでできちゃいます。
①編集画面>「アウトライン」タブ内より削除
②実行画面内より削除
ちなみに②は恥ずかしながら、私もつい先日知りまして…
よくレポートを作成・編集したりする立場からするとかなり利便性が高いと感じています!!
こちらは「世帯情報名」を削除する場合を例にしてみます。
①編集画面>「アウトライン」タブ内より編集
対象項目の横にある✕をクリックします。

②実行画面内より削除
項目名の横にある▼ボタンより、”列を削除”をクリックします。

-
3.条件の変更方法
こちらは多くの方が気になっていらっしゃるのではないでしょうか...!
すでに作成されているレポートに対して、対象の部署を追加したい、対象の期間を拡張したいなどの条件変更であれば思っているよりも簡単に対応可能です。こちらも方法は2つございます。
①編集画面>「検索条件」タブ内より編集
②実行画面>じょうごマークより編集
①編集画面>「検索条件」タブ内より編集「検索条件を追加」ボックスより条件として使用したい項目を検索します。
今回は「フェーズ」が”契約”のデータという条件を追加したいので、選択肢の中から”契約”を選択し「適用」をクリックします。


②実行画面>じょうごマークより編集
こちらは一時的に期間を変更したいときに便利です。
実行画面の右上じょうごマークより、期間を”今期”から”今月”に変更します。
わざわざ編集画面まで遷移しなくても、条件変更が簡単にできてしまいます。


-
4.表示形式の変更方法
スイッチのON/OFFのみで、レポートの表示形式が変更できちゃいます。
慣れるまでは少し戸惑いもあるかもしれませんが、慣れてしまえばかなり便利です!
こちらは4種類ございます。
①行数
②詳細行
③小計
④総計
①行数
こちらは抽出されたレコード件数(データ数)を指します。ON状態の場合、全部で何件なのかを表示します。
非表示にするということは少ないかもしれません。

②詳細行
こちらは抽出されたレコードの詳細情報を確認することができます。グルーピングされている場合、OFFにすると集計された数値(件数や金額)を表示することができます。
例えば、商談のレコードタイプごとに今期の契約金額はいくらか、その対象商談レコードはどれなのかというのが1つのレポートで確認可能です。

③小計
グルーピングごとに集計された数値(件数や金額)をレコードの詳細情報を表示したまま確認することができます。OFFにするとグルーピングごとのリストになります。

④総計
抽出されたレコードのすべての集計値を表示します。リストとして使用したい場合はOFFにすると見やすくなりそうです。

-
5.グラフの表示方法
こちらもボタン一つでグラフが表示できてしまいます。
画面右上の「グラフを追加」をクリック


現在、サンプルで表示されているのはレコードタイプごとの契約金額を横棒グラフで表現したものになりますが、グラフの種類や指標とする項目も変更することが可能です。
皆さんの見やすいグラフをカスタマイズしてみてください。

-
6.注意事項とまとめ
いかがでしたか?レポートってかなり自分好みにカスタマイズできるじゃん!って感じませんでしたか?
ただし、これらの方法を実施する上でいくつか注意事項もございます。
- 組織全体で使用しているレポートをむやみに変更しない!
(全ユーザの見え方に影響が出てしまうため、変更してもよいかシステム管理者に確認しましょう)
- 編集後、保存を忘れない!
(これは私もたまにやってしまいます…。せっかく編集した努力が水の泡になってしまいますので要注意です)
また、レポートさわるの面白いなと思っている方には、Salesforce社が公開しておりますレポート・ドリルも有効です◎
さまざまなケースにあわせてどのようにレポートを作成・編集したらいいか、わかりやすくまとまっております。
今回の内容を参考に、ぜひレポートを使い倒してもらえたらと思います。





