カレンダー便利機能 2022年10月24日
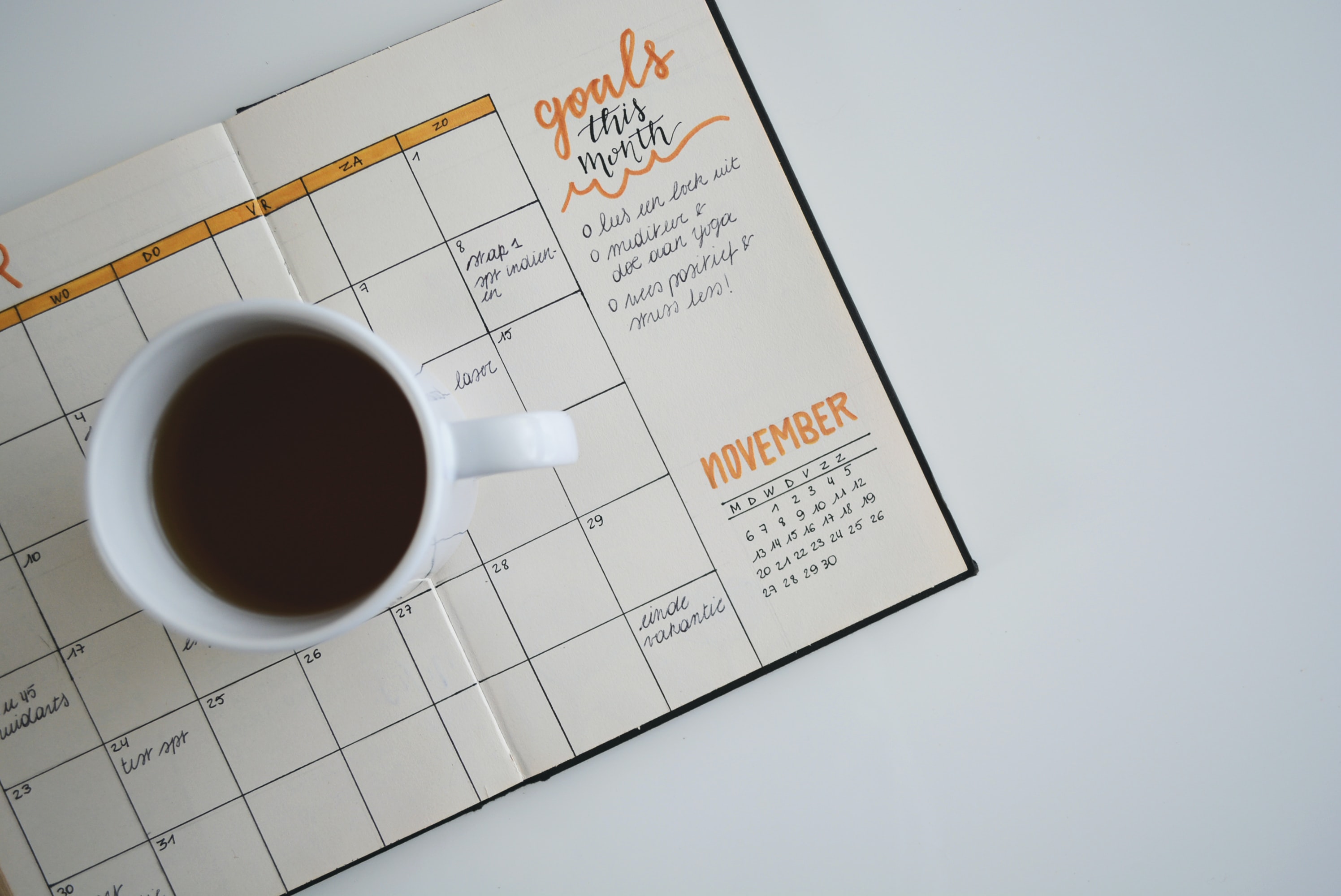
皆さんこんにちは!
atsumelのこあらです🐨
すっかり寒くなって朝布団が恋しい季節ですね。
さて、今回はSalesforceの【カレンダー】の便利機能についてご紹介いたします。
普段スケジュール管理はSalesforceで行っていますか?
今回より活用して頂くためにSalesforceで使える便利な機能を大きく分けて3つご紹介いたします!
-
1.カレンダー表示切替方法
カレンダー表示方法は「日」「週」「月」の切替が可能です。
「月」で表示されている画面がこちらです。

これをカレンダー右上の「▽」より「週」に変更することにより、表示切替が可能となります。
こちらは自分が使いやすいようにカスタマイズしてみてください◎

そうすると、、、

このように「週」での表示に切り替わりました!
簡単に切替が可能ですので、
普段は「月」で表示し、タスク確認したいときは「週」に変更するなど自分が使いやすい方法を見つけてみてくださいね。
-
2.他の人のカレンダー表示方法
普段スケジュールを確認する際に、
「会議を入れたいけど、他の人の予定が分からない」
「全員のカレンダーを一つひとつ確認するのが大変」
というような経験はありませんか?
これらの悩みを解決してくれる方法がございます。
①「他のカレンダー」「カレンダー追加」を選択

②「カレンダー種別を選択」
ここで追加したい人を検索します。


そうすると、、、

他の人の予定も確認することが出来るようになりました◎
また、カレンダーの表示カラーを変更することも可能です。

こちらで「▼」より「カスタム色」を選択できます。
人や部署などで色分けしたらカレンダーが見やすくなりそうですね。
色の設定は個人ごとに行う必要があり、
自分が他のメンバーや部署の色付けをしても、他の人の画面には反映されないのでその点はご注意ください。 -
3.Salesforceデータをカレンダーに表示
最後にSalesforceならではのカレンダー便利機能を紹介します!
Salesforceに普段入力されているデータの日付項目を元にカレンダー表示させることが可能です。
これだけではよく分からないと思いますので、具体的に画面とともに説明いたします。
今回は【商談】の項目のバージョンでお話します!
①「私のカレンダー」「新しいカレンダー」を選択します

②オブジェクトをここで入力します。
今回の場合は【商談】です。

③「カレンダー名」「開始用の項目」「表示する項目名」の入力があれば作成可能です。
カレンダー名:カレンダーに表示される名称を指定します
開始用の項目:カレンダーに入力される商談の日時項目を選択します
今回は「着地予定日」を表示させています
表示する項目名:カレンダーに表示される商談項目を選択します
今回は「商談名」を表示させています

そうすると、、、

オレンジで表示されている部分の通り、確認が出来ました!
さらに追加で【商談】のなかで違う日時項目も表示させることも可能です。
「契約日」ベースで確認できるカレンダーを作成致しました。

先ほど紹介しました色分けの機能も駆使し、
「契約日」ベースの【商談】は緑色で表示されています。

自分が持っている商談がいつ着地するのか、
レポートではなく、自分の予定と合わせてカレンダーに表示されたらもっと管理しやすくなりましたね。また、「TODO」を表示させることも可能ですので、カレンダーでタスク管理もしてみてくださいね。
-
4.まとめ
カレンダー機能の紹介いかがでしたでしょうか。
まずは色々試してみて、自分にピッタリの便利機能を使ってみてくださいね!
最後までお読みいただきましてありがとうございました。
それではまた次回👋





