項目の変更履歴の管理方法 2023年08月10日
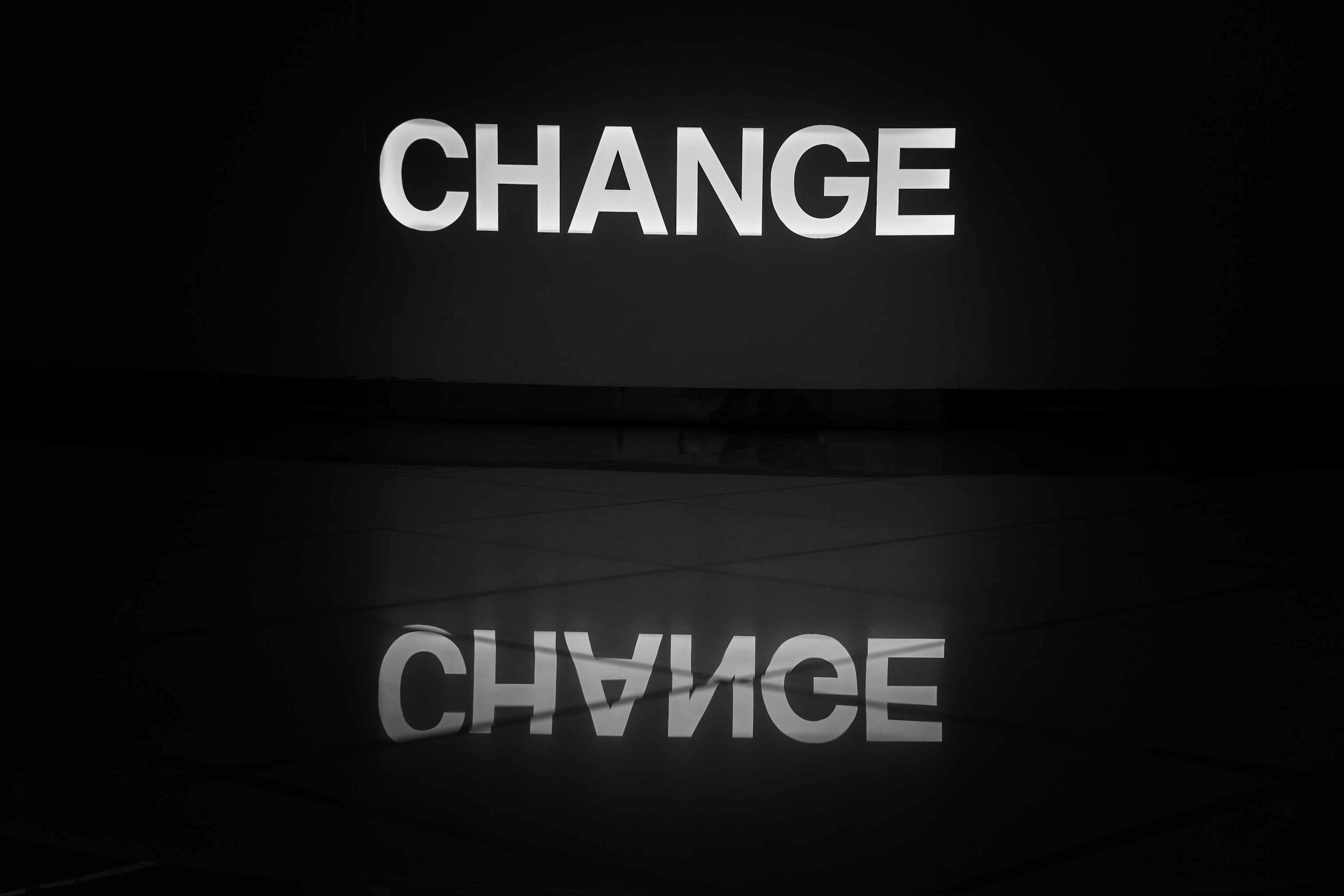
こんにちは! てち です☺今回は項目の変更履歴に関してお話しします💡
Salesforceにデータを蓄積し、更新をしていく中で誰がいつ何の項目をどの値から変更したのかを確認できるようにしたいなあと思う場面はありませんでしょうか?項目の変更履歴の確認方法に関して3パターンご紹介させて頂くので、皆さんの希望に合うパターンを選択して是非活用してみてください☻
- CONTENTS
-
1.項目履歴管理
まず1つ目の項目履歴管理設定に関してです。
レコード更新で「いつ」「誰が」「何を」変更したのかを記録し、関連リストとレポートから確認することが可能です。
こちらの機能はオブジェクト単位で設定を行います。
カスタムオブジェクトにて項目変更履歴を設定する場合は事前に設定が1つ必要です。
設定>オブジェクトマネージャ>対象の標準オブジェクトの[詳細]を開くと右上に「編集」というボタンがあります。
追加の機能セクションにて「項目履歴管理」のチェックボックスがございますのでそちらにチェックを入れて保存します。
すると、標準オブジェクと同様、[項目とリレーション]を開くと、右上に「項目履歴管理の設定」が出てきますのでそちらにて追跡したい項目を選択します。
上記設定後は、カスタムオブジェクト、標準オブジェクト同様に以下の設定をしていきます。
設定>オブジェクトマネージャ>対象のオブジェクトの[項目とリレーション]を開くと、右上に「項目履歴管理の設定」というボタンがあります。

こちらをクリックして、「履歴の有効化」にチェックを入れて有効化にし、追跡したい項目を選択します。

追跡する項目が決定したら、次は履歴を確認をするために以下の設定を行います。
まず、レコードページにて変更履歴を確認したい場合は該当のオブジェクトマネージャより[ページレイアウト]を選択します。
[関連リスト]より履歴が選択できるようになっているので、それを関連リストへ表示します。
次に、関連リストをレコードページに表示する設定が必要になります。
設定>Lightningアプリケーションビルダーより該当のオブジェクトのレコードページを選択し、表示するように設定をします。
これで誰がいつ何の値から変更したのかを、レコードから確認できるようになります◎
また、レポートで確認する場合は、"商談履歴"レポートタイプなど履歴がついたレポートタイプを選択すると確認することが可能です。

<考慮事項>
・保存期間は24ヶ月間(画面での確認は18ヶ月間まで)
・1つのオブジェクトに変更履歴が設定できる項目数は20項目までとなります。
・255文字を超える項目に対する変更は、編集済みとして追跡されるため、元の値と新しい値は記録されません。
・項目履歴管理の項目を設定してから追跡を開始するため、設定前の変更履歴に関しては確認することは出来ません。
・数式項目、積み上げ集計項目は追跡できません。
・行動またはToDoオブジェクトで設定できる項目数は最大6項目までとなります。
・行動またはToDoオブジェクトの変更履歴はレポートでは確認できません。 -
2.フィード追跡
項目変更履歴の他にChatterで確認できる方法もございます。

設定方法は以下となります。
設定>フィード追跡>該当のオブジェクトを選択し、「フィード追跡の有効化」にチェックを入れて追跡したい項目を選びます。
レコードをフォローしておけば、項目値に変更があった場合に通知を受け取るなど、重要な変更の通知を受けたい場合に活用されると便利かと思います💡
<考慮事項>
・45日前より古いフィード更新追跡に、いいね!やコメントがない場合は自動的に削除されます。
・レポートでは確認できません。
・1つのオブジェクトに変更履歴が設定できる項目数は20項目までとなります。 -
3.カスタムオブジェクトとフローの組み合わせ
項目変更履歴やフィード追跡では項目の設定数の上限があったり、この変更を行った場合にのみ履歴を取りたいというように条件設定をしたりすることは出来ません。
また、保存期間も決まっているため永続的に確認したい場合はカスタムオブジェクトを作成して項目値に変更があった際にレコードを作成するようなフローを設定することをおすすめします。不動産業界で多くあるのは、販売金額の変更履歴を永続的に残しておきたい…!といった場合などに使われるような方法となります!
<考慮事項>
・ストレージ使用量に含まれます。
・他の2つと比較して設定に工数がかかります。 -
まとめ
いかがでしたでしょうか?
考慮事項を考えた上でどのような方法で変更履歴を追跡していくのがベストなのか・・
判断して設定し、上手く活用できたら履歴マスターですね★





